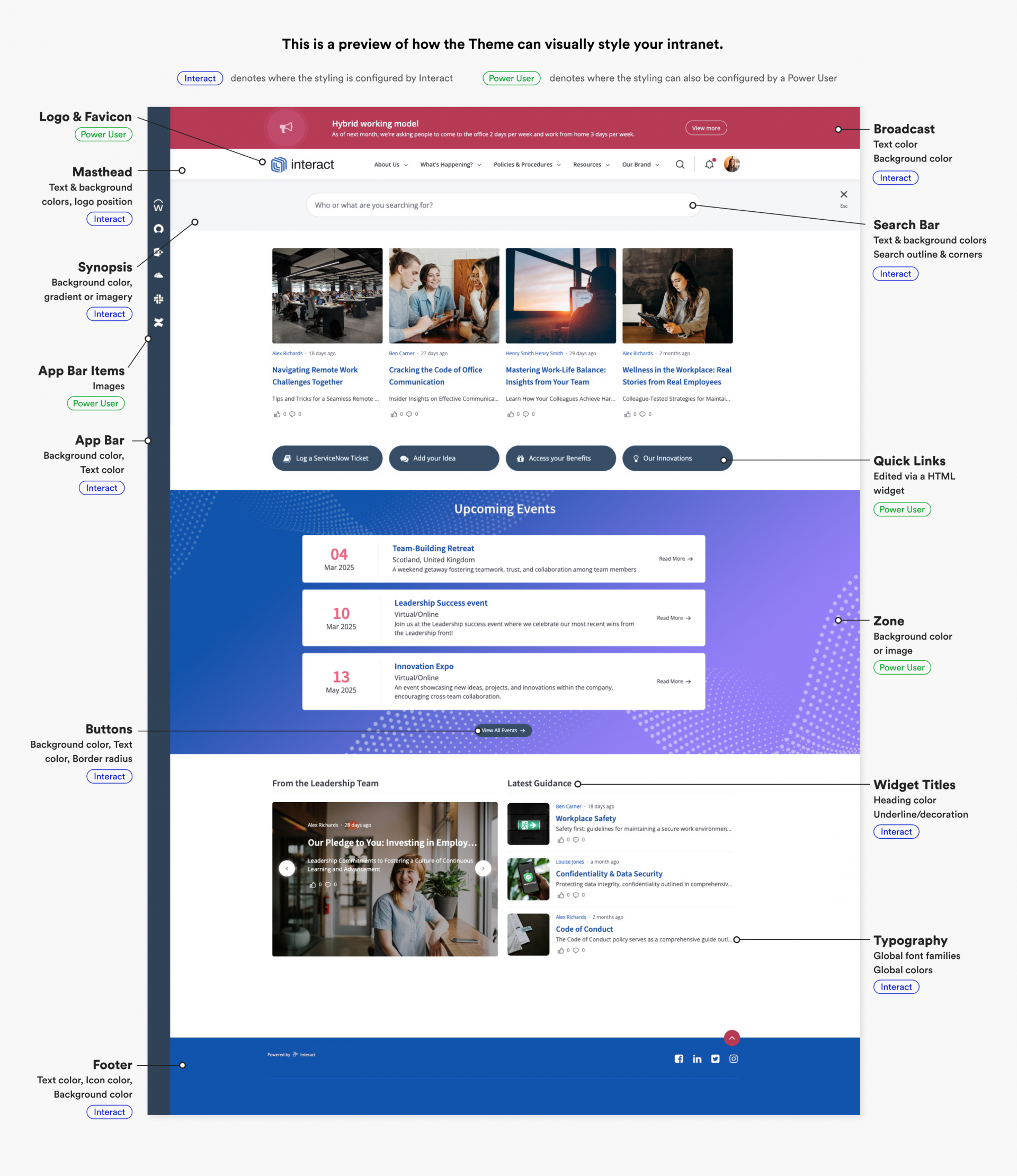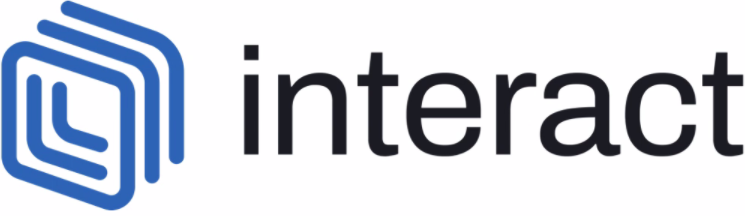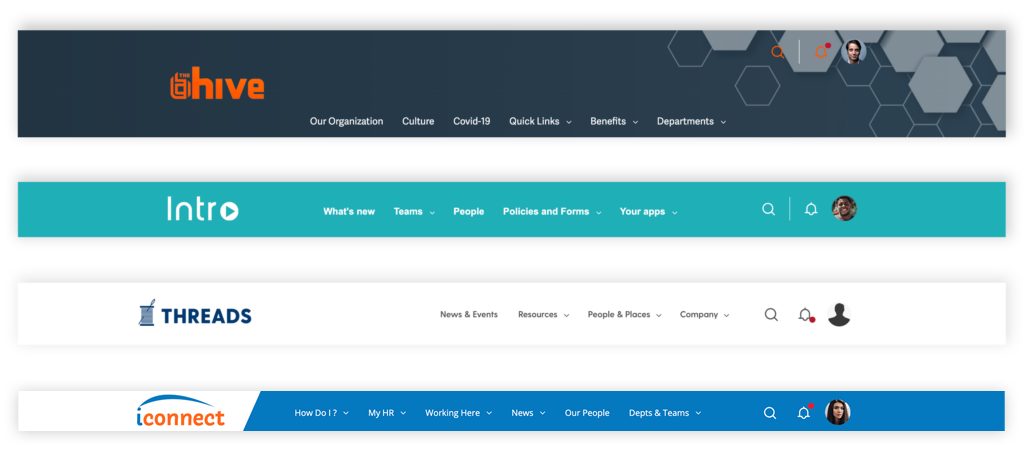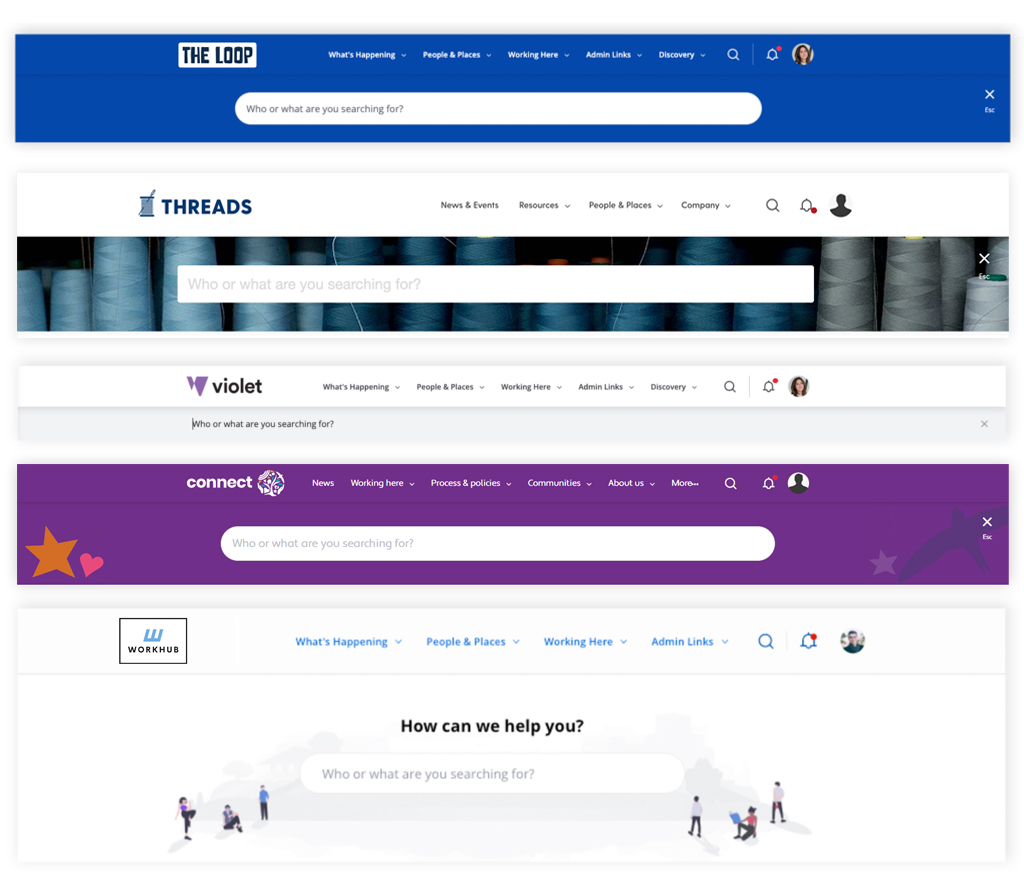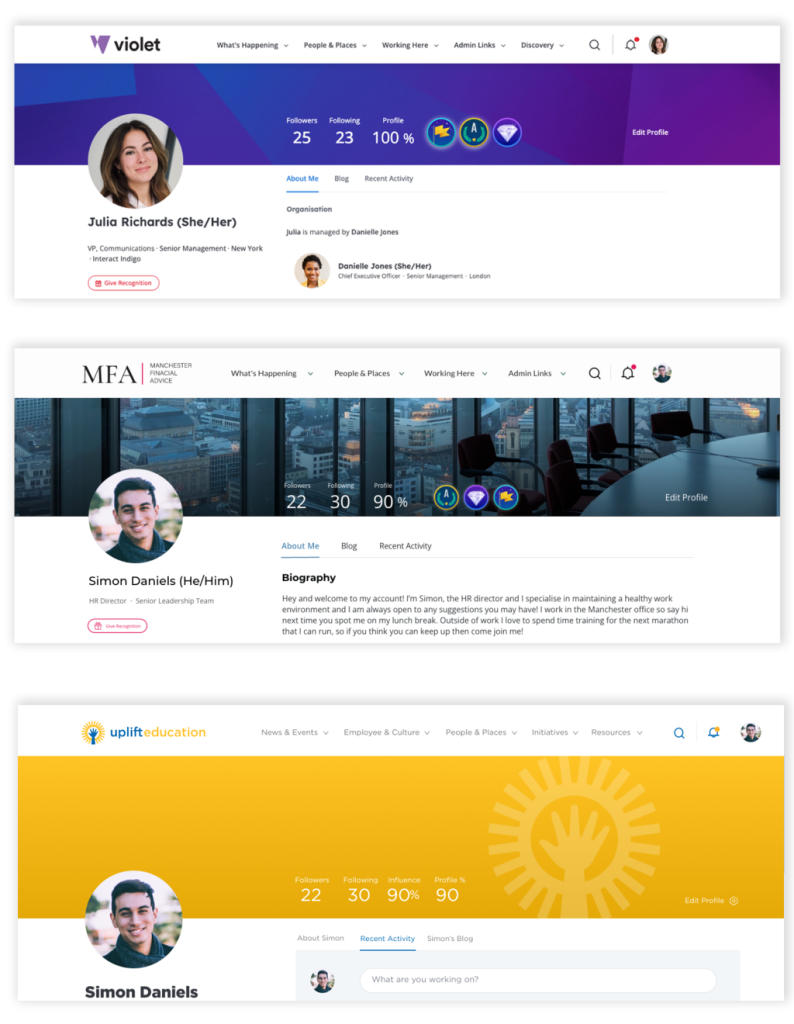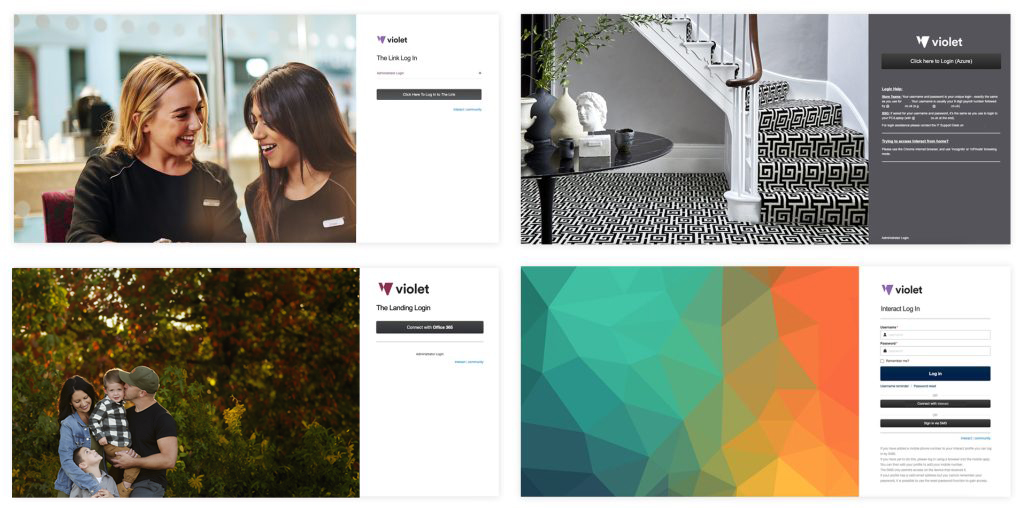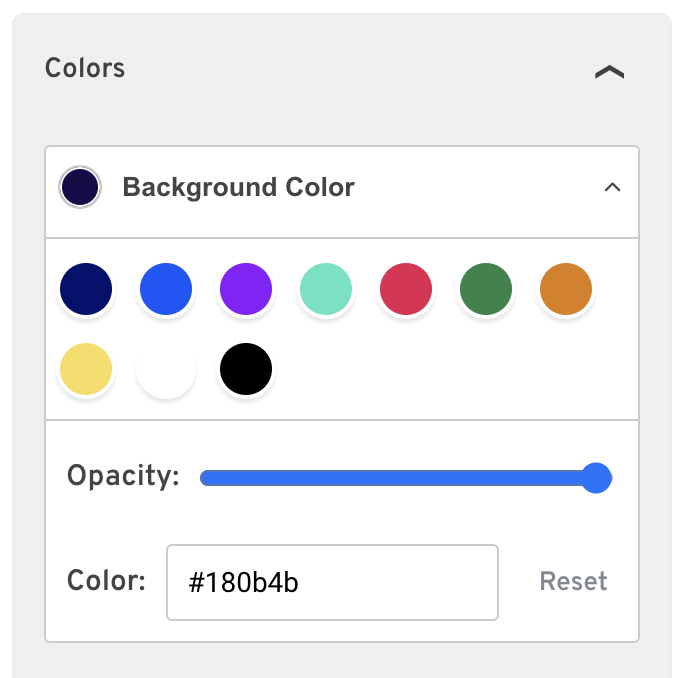We can set the font families which are used on your intranet. This could be just one typeface for all text, or two – one for the body copy and another for titles/headings. We can configure a web-safe font (ie. Arial), a free-to-use font (ie. Roboto), or a licensed/purchased font (ie. Neue Haas Grotesk, or perhaps your own custom-made brand typeface). We’ll discuss this with you, and below you’ll find a breakdown of the different approaches that could be taken.
Web-safe Fonts
“Web Safe” means that a font is likely to be present on a wide range of computer systems, and therefore can be viewed by almost everyone. The most popular and universally accepted web-safe fonts include: Arial, Verdana, Tahoma and Georgia. Learn more about Safe Web fonts. If you’d like to use a web-safe font on your intranet, just let us know which one.
Free-to-use fonts (ie. Google Fonts)
You may choose to use a free font family. A commonly used library of free-to-use fonts is Google Fonts. These fonts are ‘open source’ which means they are free to download and use wherever you wish, in both personal and commercial scenarios. If you’d like to use a Google Font, just let us know the name of the font and we can do the rest. If you’d like to use another free-to-use font, please let us know the details in our discussions.
Licensed fonts (ie. files, or Adobe Fonts)
You may have a licensed font, which you have purchased in order to use as part of your brand identity, or perhaps you have a custom-designed brand typeface. If you have the web license for your font, you will be in possession of the web font files – these are file formats which end in .WOFF, .SVG, .EOT or perhaps .OTF. We will ask you to share these files with us, so they can be hosted on your intranet.
You may use Adobe Fonts (formerly called Typekit) to host your licensed fonts. If this is the case, we’ll ask you to share the embed code for your chosen font families. The default embed code should look something like this: https://use.typekit.net/xxxxxxx.css. For more information on this, see this page from Adobe: https://helpx.adobe.com/uk/fonts/using/embed-codes.html
Please note: Any font you share with us must be licensed to permit web use. It is your responsibility to ensure that you have a web license for any custom font you choose to have uploaded to your intranet. Interact does not purchase fonts on behalf of clients.
Top tip: Keep legibility in mind! The body copy on your intranet, in particular, may not be particularly legible if a typeface is used which is very non-standard. We’ll review this with you if you would like to use a non-standard font family (ie. a very condensed font, or a font only available in uppercase).