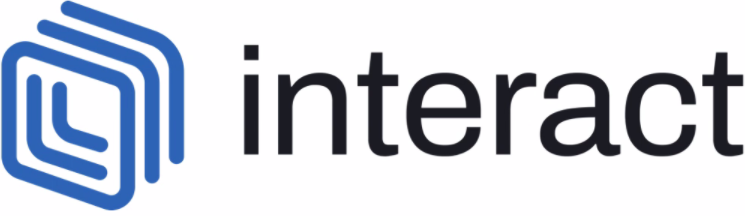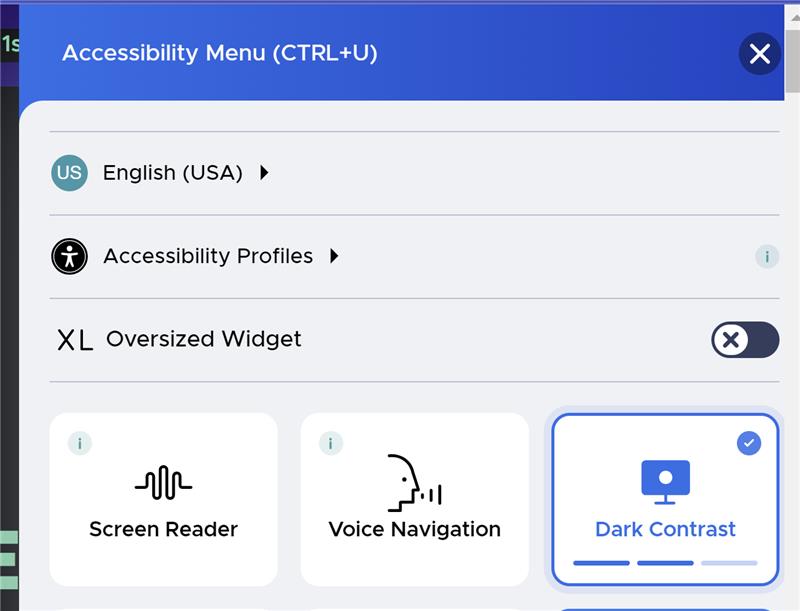What can I configure myself?
We will configure many of the visual elements of your intranet for you, and others are yours to own. We will, of course, discuss this with you during your Onboarding process. We’ve put together the list below as a brief overview. If you’d like to know the specifications for any assets you may want to provide, please refer to the Assets section below.
| Component/Area | Owner (Interact / Client) |
| Logos ( Theme, Emails, Login ) and Favicon | Interact or Client can upload via Control Panel |
| Login Page – Logo and Background Image | Interact or Client can upload via Control Panel |
| Rewards Icon | Interact or Client can upload via Control Panel |
| Theme CSS (i.e. Colors, Fonts) / Stylesheet | Interact Only** |
| Background Images behind Search bar, Masthead or Footer | Interact Only** |
| Profile Banner | Interact or Client can upload via Control Panel |
| Homepage Zone Backgrounds | Client can upload via Manage Homepages |
| Application Bar Icons | Client can upload via Control Panel |
| Block Editor Colour Palette | Interact or Client can edit via Control Panel |
| Mobile App – Colours and Logo Image | Interact or Client can edit via Control Panel |
| Homepage Layouts, Site Homepage Layouts | Interact and Client (We will help you get set up for launch) |
| Content Page Templates | Interact and Client (We will help you get set up for launch) |
| Layout of content on additional pages | Client |
| Creation of images for use in content | Client |
*Specific components/areas are defined in the page: Your Intranet Theme
** In the Manage Custom CSS area (via Control Panel), any Power User can, in theory, add CSS to override the styling of the Interact platform. However, this is not recommended usage of this area. The scenario in which you may wish to use this area, is if you decide to add your own HTML content into an HTML Widget, and use the Manage Custom CSS area to style your own HTML content.
We recommend reading through the Your Intranet Theme section on this website, from which you can declare specific colors or styles for as many of the listed Theme elements as you’d like. Furthermore, providing your own mockup or intranet style guide is also an option (see our Customers’ Examples for inspiration) but we recommend discussing this with us before proceeding.